Présentation :
Confinement oblige, la demande sur les logiciels de télétravail et de visioconférence flambe. Face à ses concurrents (Slack, Zoom, notamment sur le plan visioconférence), Microsoft cherche à se positionner sur le marché à l’aide de son outil Microsoft (MS) Teams.
Lancé en 2017, Microsoft Teams est une plateforme de travail collaboratif en ligne au sein d’une organisation (entreprise, par exemple, mais aussi pour l’enseignement à distance) permettant de réaliser des conversations (publiques et privées) entre les membres d'une équipe; créer, modifier et partager des documents (comme Google Docs d'ailleurs), passer des appels vidéo et audio à deux ou à plusieurs personnes, etc. L’application est destinée, par conséquent, au personnel d’une organisation (on parle de « membres » d’une équipe). Cependant, l’outil dispose d’une fonctionnalité permettant au « propriétaire d’une équipe », d’inviter une personne tierce pour en faire partie. Pour y accéder, l’invité n’a besoin que d’une connexion internet, d’un compte Microsoft et, éventuellement, de l’application MS Teams.
Le présent article a pour objet de vous montrer comment télécharger, installer et utiliser Microsoft Teams sur votre ordinateur de bureau (ou portable) en tant qu'invité (accès invité/externe). Il n’aborde que les fonctionnalités de base permettant une première prise en main. Autrement dit, c’est pour les nuls.
Confinement oblige, la demande sur les logiciels de télétravail et de visioconférence flambe. Face à ses concurrents (Slack, Zoom, notamment sur le plan visioconférence), Microsoft cherche à se positionner sur le marché à l’aide de son outil Microsoft (MS) Teams.
 |
| Logo du Microsoft Teams |
Le présent article a pour objet de vous montrer comment télécharger, installer et utiliser Microsoft Teams sur votre ordinateur de bureau (ou portable) en tant qu'invité (accès invité/externe). Il n’aborde que les fonctionnalités de base permettant une première prise en main. Autrement dit, c’est pour les nuls.
Comment y accéder ?
En tant qu'invité, trois possibilités vous sont offertes pour utiliser Microsoft Teams:
- L'application en ligne qui ne nécessite aucun téléchargement et aucune installation.
- A l’aide de d’un logiciel (Microsoft Teams) installé sur votre ordinateur.
- A l'aide de votre téléphone mobile (Smartphone) en téléchargent une application mobile.
I. Utiliser l’application Web (en ligne):
L’avantage de cette option est qu’elle ne nécessite aucun téléchargement et aucune installation. Elle permet ainsi un gain de temps. Pour accéder à votre équipe Microsoft Teams, il suffit de suivre le lien de l’équipe qu’on vous a envoyé (par le propriétaire de l’équipe). Seul une adresse électronique est nécessaire (Hotmail, Gmail, yahoo, etc). L’application online est aussi intéressante lorsque vous êtes, par exemple, en déplacement sans votre ordinateur (bien qu’une application mobile est disponible, ses fonctionnalités restent limitées. Voir ci-dessous). En outre, l’application Web reste la mieux adaptée si votre intervention dans l’équipe n’est qu’occasionnelle ou est urgente.
Premièrement, pour utiliser MS Teams en tant qu’invité, le propriétaire de l’équipe devrait vous envoyer, par e-mail par exemple, un lien permettant de rejoindre l’équipe. Si vous disposez déjà de votre lien, suivez ces étapes pour rejoindre votre équipe:
1. Cliquez sur le lien qu’on vous a donné (Dans l’image ci-dessous reçue par e-mail; « Open Microsoft Teams »),
 |
| Une invitation reçue par e-mail |
NB. Si vous n’avez pas votre lien, contactez l’administrateur du Teams ou le propriétaire de l’équipe.
2. Le lien vous mène vers la page Microsoft Teams pour vous connecter. Créer un compte Microsoft (Si vous n’en avez pas un), en cliquant sur « Suivant » (ou utilisez le vôtre si vous en avez déjà).
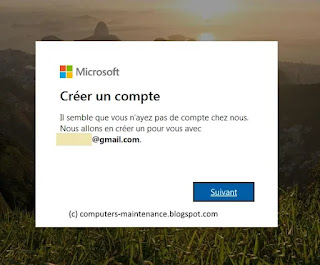 |
| Création du compte Microsoft |
3. Saisissez un mot de passe pour ce compte:
 |
| Mot de passe compte Microsoft |
4. Confirmez votre adresse e-mail en saisissant le code de vérification reçu par e-mail et cliquez «Suivant »:
 |
| Étape de vérification de l'adresse électronique |
 |
| Code de vérification |
5. Une étape de sécurité: retapez les lettres figurant sur l’image et cliquez « Suivant ».
 |
| Étape de vérification Anti-spam |
6. Votre compte est créé. Cette fenêtre vous informe des autorisations exigées. Cliquez sur «Accepter».
 |
| Les informations auxquelles l'application a accès. |
7. Dans cette étape, vous êtes invité à choisir entre l’application Web ou l’application ordinateur. Cliquez sur «Utiliser l’application Web à la place» pour continuer en ligne.
 |
| Choix entre les deux options |
Si vous choisissez « Obtenir l’application Teams », une fenêtre de téléchargement s’affiche (Voir ci-dessous pour l’installation et l’utilisation):
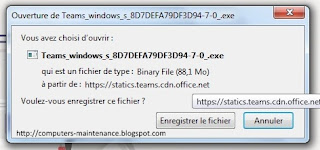 |
| Téléchargement MS teams pour ordinateur |
8. C’est fait, vous êtes dedans. Vous pouvez commencer à utiliser l'application.
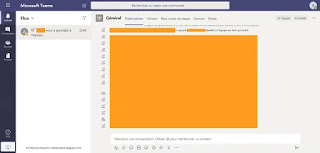 |
| Page d'accueil de l'application Web |
Remarque : Pour y accéder la prochaine fois, rendez-vous sur la page suivante et cliquez sur « Connectez-vous » . La connexion se fait à l’aide du compte que vous venez de créer.
II. Utilisation sur un PC :
La deuxième option pour utiliser Microsoft Teams consiste à télécharger et installer l’application de bureau (Desktop).
Si vous avez passé l’étape de téléchargement précédente (ou vous voulez procéder directement au téléchargement), rendez-vous sur la page suivante. En bas de la page, vous trouverez le lien de téléchargement (Je précise que c’est une application gratuite). Le site détectera votre système d’exploitation et vous proposera la version adéquate.
Quel système d’exploitation avons-nous besoin pour utiliser l’application de bureau ?
La page de téléchargement ne précise aucune version de Windows. Cependant, en parcourant la documentation officielle, il est clairement précisé que « Teams est disponible pour les versions 32 bits et 64 bits de Windows (8.1 ou version ultérieure) et Windows Server (2012 R2 ou version ultérieure), ainsi que pour macOS (10.10 ou version ultérieure) et Linux (format .deb et .rpm). Sous Windows, Teams requiert .NET Framework 4.5 ou version ultérieure ; le programme d’installation Teams propose de l’installer pour vous si vous ne l’avez pas. ».
Qu'en est-il de Windows 7?
J’ai essayé tout de même de télécharger une version MS Teams en accédant au site à l’aide d’un ordinateur équipé de Windows 7 32bits. Une fois le téléchargement et l’installation terminé, je lance l’application. L’application s’ouvre mais au bout de quelques secondes elle "bugge" et se redémarre. Après plusieurs tentatives, je décide de désinstaller, re-télécharger, et réinstaller .... et ça fonctionne (du moins jusqu'à présent!) Donc, n'hésitez pas à installer et tester vous même.
Cependant, testé sous Windows 10, MS teams fonctionne parfaitement. Pour l’utiliser sous votre ordinateur, suivez les étapes suivantes :
1. Une fois téléchargée, lancez l’installation comme tout autre logiciel ordinaire en double cliquant sur le fichier téléchargé (Teams_windows.exe).
 |
| Teams en cours d'installation |
2. Connectez-vous l’aide de vos identifiants Microsoft (comme expliqué en haut).
 |
| Connectez-vous à l'aide de votre compte Microsoft |
 |
| Saisissez le mot de passe du compte Microsoft |
3. Choisissez votre équipe (si vous en avez plusieurs) et cliquez sur « continuer ».
 |
| Choix de l'équipe |
4. C’est fait, vous y êtes.
 |
| Page d'accueil de l'application de bureau |
III. Utilisation sur mobile :
L’application mobile est utile pour rester en contact avec vos collègues, suivre le fil d’actualité, envoyer des messages, etc. Cependant, ces fonctionnalités sont limitées par rapport à la version ordinateur. Par exemple, en utilisant l’application mobile, vous ne pouvez pas rédiger, partager ou modifier un document Word.
L’application est disponible sur PlayStore et Apple store. Il suffit de la télécharger sur votre Smartphone, la lancer, s’identifier (avec votre compte Microsoft) et commencer à l’utiliser.
 |
| Microsoft Teams sous Android |
 |
| Impossibilité de modifier un fichier Word avec le Smartphone. |
Enfin, si vous êtes propriétaire d'une équipe et vous cherchez comment ajouter un invité, rendez-vous sur cette page. Si vous êtes "invité" et vous voulez connaitre vos possibilités, rendez-vous sur cette page. Vous y trouverez une comparaison entre les fonctionnalités des membres et des invités.
En voici quelques captures d'écran de l'application (Les interfaces Web et Bureau se ressemblent):
 |
| Onglet "Conversation" |
 |
| Onglet "Equipe" |
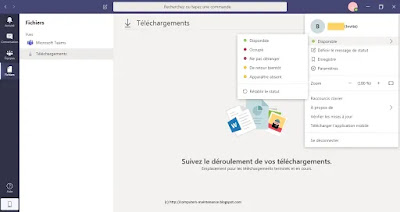 |
| Paramètre du compte |
 |
| Changement du thème Microsoft Teams ou de la langue |
 |
| Onglet "Activité=>Fichiers" pour créer, modifier, partager un fichier (word, excel, PDF, etc.) |
[Guide] Télécharger, installer et utiliser Microsoft Teams sur PC
![[Guide] Télécharger, installer et utiliser Microsoft Teams sur PC](https://blogger.googleusercontent.com/img/b/R29vZ2xl/AVvXsEi5604ky3vaI_lPBRJEdnIXEG7HFAgvZl16WADlkdKTb4QgF1TkeI3jbGaLKe8_S878atif5G6F8ALu6PpNf7w3X8x2KoyGrE0ZH_tuXdT2rnf3RM33T32IqGtj5J_nBZuKeOTOix_UNzdH/s72-c/microsoft_teams_logo.webp) Reviewed by Admin
on
4/14/2020
Rating:
Reviewed by Admin
on
4/14/2020
Rating:
![[Guide] Télécharger, installer et utiliser Microsoft Teams sur PC](https://blogger.googleusercontent.com/img/b/R29vZ2xl/AVvXsEi5604ky3vaI_lPBRJEdnIXEG7HFAgvZl16WADlkdKTb4QgF1TkeI3jbGaLKe8_S878atif5G6F8ALu6PpNf7w3X8x2KoyGrE0ZH_tuXdT2rnf3RM33T32IqGtj5J_nBZuKeOTOix_UNzdH/s72-c/microsoft_teams_logo.webp) Reviewed by Admin
on
4/14/2020
Rating:
Reviewed by Admin
on
4/14/2020
Rating:


Aucun commentaire:
Pas de SPAM SVP !
No SPAM PLZ !