Encore du télétravail (ou du télé-enseignement!) Dans la continuité de notre article précédent (comment utiliser Microsoft Teams sur son PC) et dans le même ordre d'idées, nous allons expliquer aujourd'hui comment utiliser Zoom, l'application qui fait actuellement le buzz, sur son ordinateur.
Présentation:
Malgré les critiques récemment soulevées en matière de la sécurité de l'application, Zoom reste, à l'heure actuelle, l'outil de visioconférence par excellence. Ces utilisateurs sont de plus en plus nombreux aussi bien dans le monde de l'entreprise (pour effectuer des réunions de travail à distance) ou de l’enseignement (pour dispenser des cours en ligne).
Bien qu'il existe une version pour mobile de l'application ("ZOOM Cloud Meetings" disponible sur Play Store), utiliser son PC reste plus pratique pour participer à des vidéoconférences en ligne en étant plus à l'aise et pas obligé de tenir, entre ses mains, son smartphone pour des heures. Le présent article vous explique, avec des mots simples, comment utiliser Zoom sur votre ordinateur de bureau ou laptop que ce soit pour se joindre à une réunion ou pour en créer la vôtre et y inviter vos propres amis, élèves, collègues, etc.
Rejoindre une réunion Zoom à partir de son ordinateur.
Participer à une réunion Zoom en ligne se fait soit:
- En cliquant directement sur le lien de la réunion qu'on vous a envoyé,
- En accédant au site Internet du Zoom, et en cliquant (dans le menu en haut) sur "Se joindre à une réunion". Saisissez ensuite soit l'identifiant (ID) de la réunion ou le lien personnalisé de celle-ci et cliquez sur "Rejoindre",
- En utilisant l'application de bureau.
NB. Le lien de la réunion, son identifiant et éventuellement le mot de passe sont fournis par la personne initiateur de la réunion. Notez aussi que ce lien ou cet identifiant n'est valable que pour la durée de la réunion.
Dans les deux premiers cas, vous serez invité à télécharger un petit fichier d'une taille d'à peine 100 Ko (Zoom_launcher.exe). Une fois le téléchargement et l'installation terminé, vous serez redirigé directement vers la salle de réunion. Il est à noter qu'aucune création de compte n'est nécessaire pour participer à une réunion. Toutefois, ce dernier reste obligatoire si vous comptez lancer vos propres réunions. En voici les étapes en images:
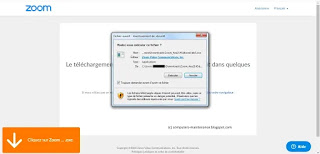 |
| 1ère étape: Quand vous cliquez sur le lien de la réunion pour la première fois, le navigateur vous invite à télécharger l'application Web Zoom |
 |
| Téléchargement terminé |
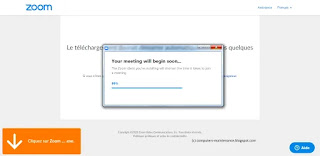 |
| 2ème étape: Vous devez maintenant lancer l'installation en double cliquant sur le fichier téléchargé |
 |
| Comme vous pouvez le constater, une fois l’installation terminé, un raccourci est ajouté au menu "Démarrer" de Windows. |
Si vous comptez utiliser Zoom directement à partir de votre bureau (Desktop) sans passer par l'application Web (le site internet), c'est possible aussi! Commencez par télécharger l'application de bureau en suivant ce lien (Si vous l'avez déjà installé, passez cette étape) et choisissez "Client Zoom pour les réunions". Après téléchargement et installation (ZoomInstaller.exe qui fait 11.4Mo), ouvrez le menu "Démarrer" comme indiqué dans l'image précédente et cliquez sur "Start Zoom" (ou démarrer Zoom). La fenêtre suivante devra s'afficher.
 |
| L'application de bureau |
 | |||
| Faites entrer l'identifiant de la réunion que vous voulez rejoindre, votre nom tel que vous voulez qu'il apparaisse aux autres participants et cliquez sur "Rejoindre" |
 |
| Connectez-vous à l'aide des identifiants de votre compte Zoom (voir ci-dessous) |
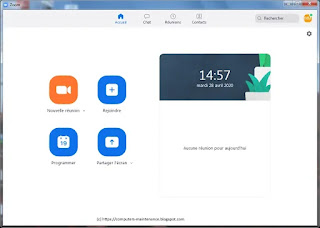 |
| Fenêtre de l'application Zoom sur PC |
Programmer des réunions Zoom gratuitement.
L’application Web (et l'application bureau) vous permet aussi de créer vos propres réunions. Pour ce faire, vous devez d'abord disposer d'un compte Zoom. La création d'un compte est totalement gratuite.
Création d'un compte Zoom basique:
Pour créer un compte Zoom, rendez-vous sur la page suivante et suivez les étapes suivantes: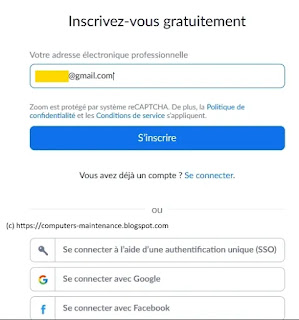 |
| Commencer par saisir votre adresse électronique. Il suffit d'utiliser un compte ordinaire: Gmail, Yahoo, Hotmail, etc. |
 |
| Consulter votre boite mail pour procéder à la vérification (1) |
 |
| Confirmation de votre adresse électronique (2) |
 |
| Complétez les informations demandées |
 |
| "Vous inscrivez-vous au nom d'une école?" |
NB. Les personnes invitées n’ont pas besoin d’avoir un compte Zoom pour rejoindre vos réunions.
Création / programmation et partage d'une réunion.
Votre compte étant créé, vous pouvez désormais lancer vos propres réunions en ligne (dans le cloud comme l'on dit) gratuitement. Notez qu'avec l'option gratuite (basique), la réunion est limitée à 40 minutes pour celle faisant intervenir trois (3) personnes ou plus. Autrement dit, les réunions individuelles (deux personnes) ne sont pas limitées dans le temps. En outre, le nombre de participants est, lui aussi, limité à cent (100) personnes.
Astuce: Lorsque vous atteignez la limite (40 minutes), lancez une nouvelle réunion et ainsi de suite.
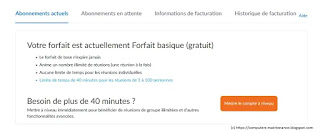 |
| Limite d'un compte basique |
Pour programmer une réunion en ligne suivez la vidéo ci-dessous:
Notez aussi que vous pouvez en faire de même à partir de votre bureau en cliquant tout simplement sur "Nouvelle réunion".
Une fois créées, vos réunions seront toutes consultables sous l'onglet "Réunions"
Désormais, il ne vous reste qu'à partager la réunion avec votre équipe, vos élèves, vos amis, etc. Ces derniers peuvent y accéder à l'aide de leurs smartphones en utilisant l'appli mobile ou à l'aide de leurs PCs comme expliqué plus haut.
Enfin, n'hésitez pas à jeter un coup d’œil sur les paramètres pour en apprendre plus sur les options et les fonctionnalités qu'offrent l'application.
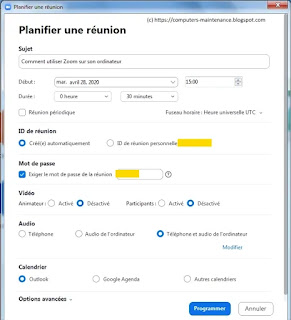 |
| A partir de cette fenêtre, vous pouvez, entre autres, activer ou désactiver l'audio et la vidéo; exiger ou non un mot de passe, activer la salle d'attente, etc. |
Une fois créées, vos réunions seront toutes consultables sous l'onglet "Réunions"
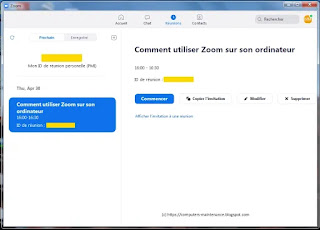 | |
| Onglet "Réunion" pour consulter toutes les réunions programmées. Il vous est aussi possible de modifier une réunion programmée. |
Désormais, il ne vous reste qu'à partager la réunion avec votre équipe, vos élèves, vos amis, etc. Ces derniers peuvent y accéder à l'aide de leurs smartphones en utilisant l'appli mobile ou à l'aide de leurs PCs comme expliqué plus haut.
Enfin, n'hésitez pas à jeter un coup d’œil sur les paramètres pour en apprendre plus sur les options et les fonctionnalités qu'offrent l'application.
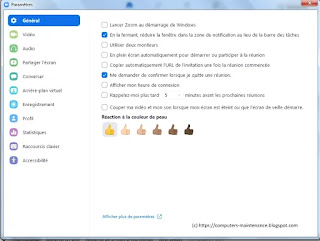 |
| Pour y accéder, cliquez sur la petite roue! |
MAJ: ajout d'un lien et des images omises.
[Guide] Télécharger, installer et utiliser Zoom sur PC / ordinateur
![[Guide] Télécharger, installer et utiliser Zoom sur PC / ordinateur](https://blogger.googleusercontent.com/img/b/R29vZ2xl/AVvXsEjuGSxXefVEtWTQeEzEC3kj_hwFy8sOZ6N7FV_4LKN38qlpDwBA5GP-CIqQkFk8-qy71CdbArfIHPTspYEDaGlbvfzH149cNQhG_N66X1P0UKPsTY5pp-MO-WcpXPtM6tOsdeRfwVjjmynY/s72-c/Zoom_web2.webp) Reviewed by Admin
on
4/28/2020
Rating:
Reviewed by Admin
on
4/28/2020
Rating:
![[Guide] Télécharger, installer et utiliser Zoom sur PC / ordinateur](https://blogger.googleusercontent.com/img/b/R29vZ2xl/AVvXsEjuGSxXefVEtWTQeEzEC3kj_hwFy8sOZ6N7FV_4LKN38qlpDwBA5GP-CIqQkFk8-qy71CdbArfIHPTspYEDaGlbvfzH149cNQhG_N66X1P0UKPsTY5pp-MO-WcpXPtM6tOsdeRfwVjjmynY/s72-c/Zoom_web2.webp) Reviewed by Admin
on
4/28/2020
Rating:
Reviewed by Admin
on
4/28/2020
Rating:




Merci pour cet article.
RépondreSupprimerIl est très bien detaillé.
Merci
RépondreSupprimer